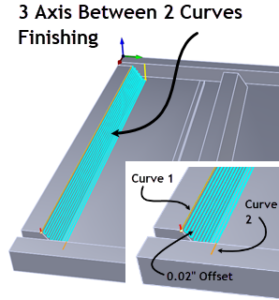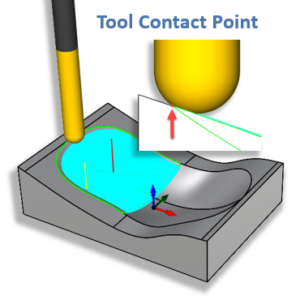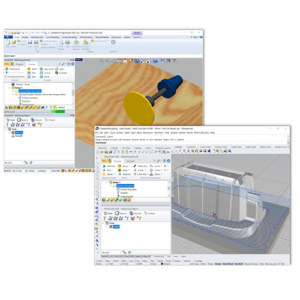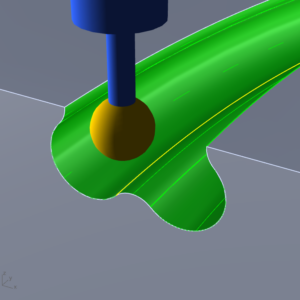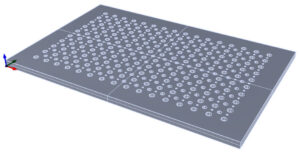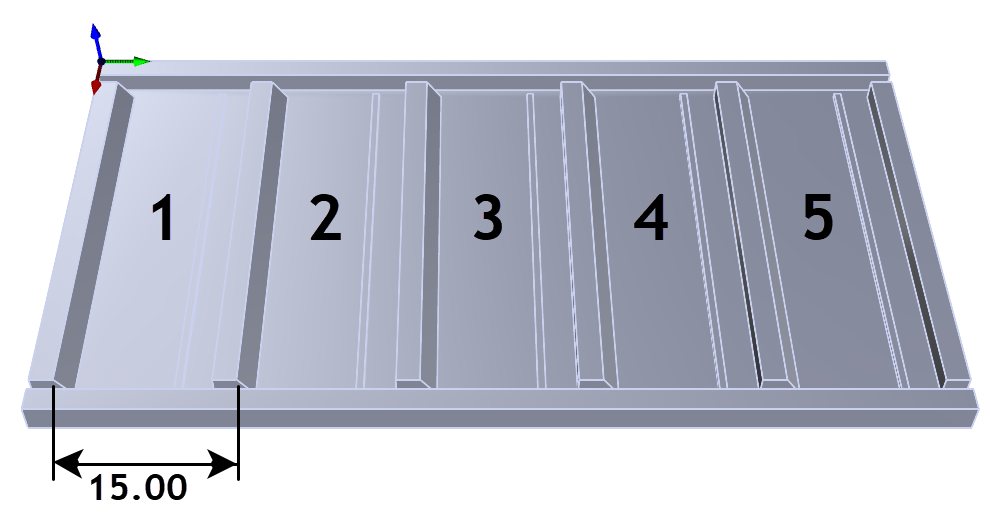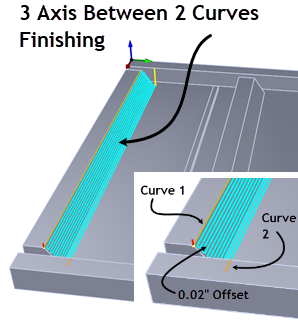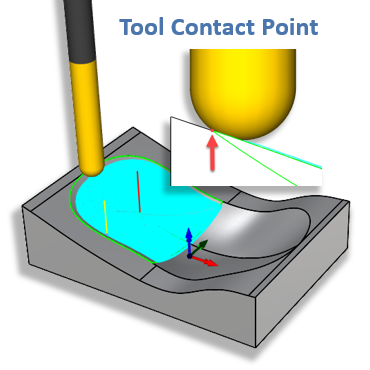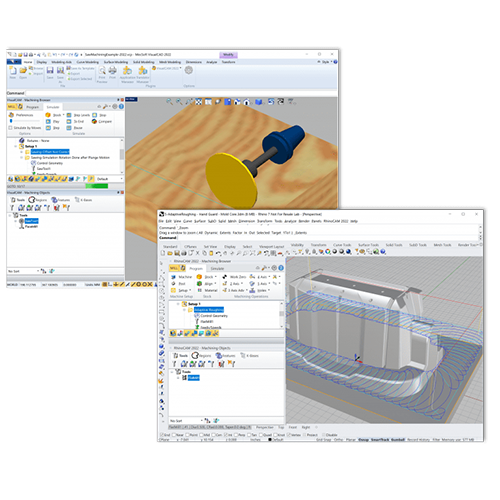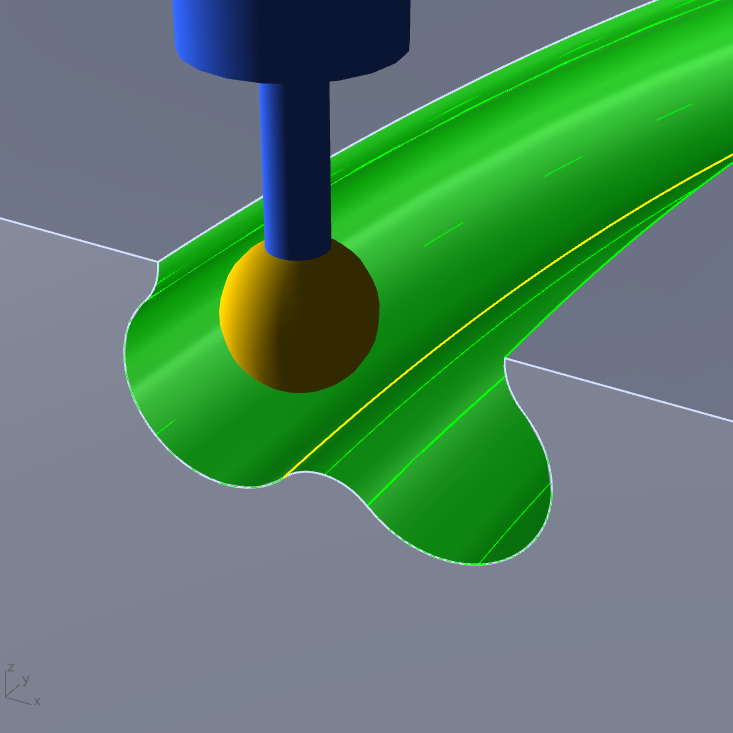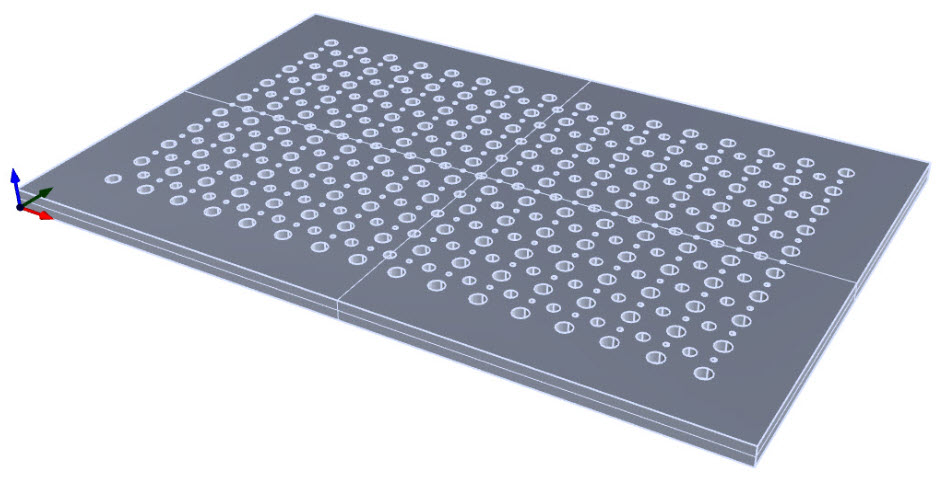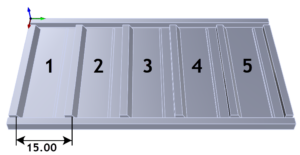
XY Instancing in RhinoCAM
MK Fabrication, a sister company of General Fence, Inc., is a growing full service fabrication shop with mobile capability. Built on quality and customer service, they work on everything from Mining and Heavy Equipment to backyard projects. The ability to manufacture its own custom tooling