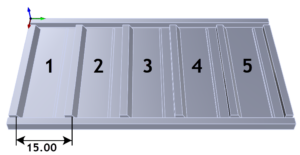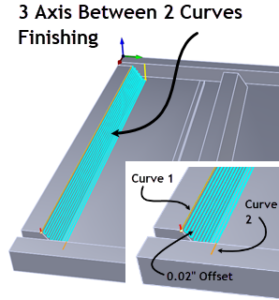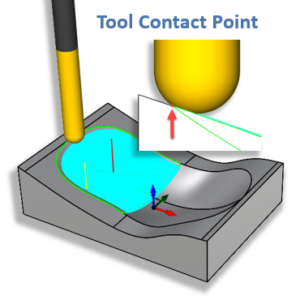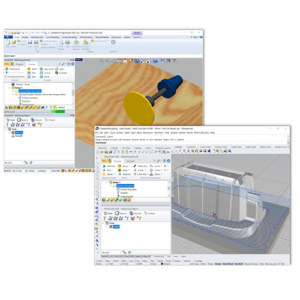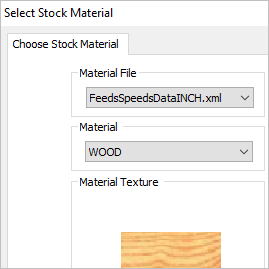
How Materials are Used
First let’s review how material definitions are used in the MecSoft CAM plugins. From the Stock pane of the Program tab in the Machining Browser you will find the Material icon. Selecting it will display the Select Stock Material dialog. Here you can select a stock material from the Material File. If there is an associated Material Texture file, then this texture is assigned to the stock model and rendered on the graphics window. This texture rendering on the stock can be toggled on or off using the Material Texture Visibility icon, located at the base of the Machining Browser.
The Material icons in the Machining Browser

The Select Stock Material dialog
Also, from the Feeds & Speeds tab on the Create/Select Tool dialog you can select Load from File to display the Feeds & Speeds Calculator dialog. The Material selection in this dialog will default to the stock Material you have previously selected from the Select Stock Material dialog (shown above).
Location of Material Files
The Material selections available to you from these dialogs are retrieved from a Feeds & Speeds XML file installed with the program. There are separate files for INCH and METRIC units. The files are located in the Materials folder of the ProgramData install path of the program. Here is an example: C:ProgramDataMecSoft CorporationVisualCAM 2017Materials.
Maintaining Multiple Material Files
![]() Note: You need to make sure that you have the units specified correctly in your customized materials XML files or your material files will not appear in the dialog list. See item #5 in the Editing the Feeds & Speeds XML File section below for the correct Units format.
Note: You need to make sure that you have the units specified correctly in your customized materials XML files or your material files will not appear in the dialog list. See item #5 in the Editing the Feeds & Speeds XML File section below for the correct Units format.
Editing the Feeds & Speeds XML File
Material files can be edited to customize the data stored in these files to suit your shop needs.
FeedsSpeedsDataINCH.xml FeedsSpeedsDataINCH.xml
Here are the steps required to addnew material definitions. Be sure to read these steps carefully:
- Make a backup copy of the Feeds & Speeds XML files!
- Edit the XML file to add the material definitions needed, paying close attention to the format of the XML file. This file can be edited with any ASCII text editor such as Notepad or any XML editor.
- Each Material defined in the XML file has several records (or lines of text) associated with it. Each line of text defines information about that Material for each instance it is referred to by the Feeds & Speeds Calculator. Here is a sample section for Aluminum 2024.
<Version>1.0</Version>
<Units>Imperial</Units>
<FeedsSpeeds>
<Material>
<Name>ALUMINUM – 2024</Name>
<TextureFile>ALUMINUM.bmp</TextureFile>
<FeedsSpeedsRecord>MILLING, CARBIDE, 1600.00, 0.0040</FeedsSpeedsRecord>
<FeedsSpeedsRecord>MILLING, HSS, 400.00, 0.0040</FeedsSpeedsRecord>
<FeedsSpeedsRecord>MILLING, CERAMIC, 400.00, 0.0040</FeedsSpeedsRecord>
<FeedsSpeedsRecord>DRILLING, CARBIDE, 960.00, 0.0048</FeedsSpeedsRecord>
<FeedsSpeedsRecord>DRILLING, HSS, 240.00, 0.0048</FeedsSpeedsRecord>
<FeedsSpeedsRecord>DRILLING, CERAMIC, 240.00, 0.0048</FeedsSpeedsRecord>
<FeedsSpeedsRecord>TURNING, CARBIDE, 1800.00, 0.0200</FeedsSpeedsRecord>
<FeedsSpeedsRecord>TURNING, CERAMIC, 1800.00, 0.0200</FeedsSpeedsRecord>
<FeedsSpeedsRecord>TURNING, CERMET, 1800.00, 0.0200</FeedsSpeedsRecord>
</Material>……
Here is what the file looks like in tabulated form:

- You will need to know the Surface Speed and Feed/Tooth specifications for each instance of the Material you are adding to the XML file. Here is the information format:<FeedsSpeedsRecord>MILLING, HSS, 400.00, 0.0040</FeedsSpeedsRecord> Module, Tool Material, Surface Speed, Feed/Tooth
- You need to make sure that you have the Units format specified correctly in your custom material XML files. It is defined on the 2nd line of the Materials XML file. For Inch units use <Units>Imperial</Units> and for Metric units use <Units>Metric</Units> as shown here for Inch:<Version>1.0</Version> <Units>Imperial</Units> <FeedsSpeeds> <Material> … …
- There is also a bitmap image file (*.bmp) associated with each Material type defined in the XML file. This image defines the texture that is applied to the Stock material when the Toggle Material Texture Visibility icon is enabled. The image is also displayed in the Select Stock Material dialog.
Let’s Review:
Adding specific materials you use regularly in your shop to the Feeds & Speeds Calculator in MecSoft’s CAM plug-ins can save toolpath programming time and help ensure cut surface quality and machining time accuracy. Just be sure to review this post carefully. A summary is also listed below. If you need help, you can always contact us at MecSoft Support via the phone, web or email.
- You can select a Material to be applied to your Stock definition.
- The selection of materials are retrieved from an external data file (example: FeedsSpeedsDataINCH.xml) located in the install path of the MecSoft CAM program on your computer.
- The XML data file can be edited with any ASCII text or XML file editor.
- The XML data file also contains information about the MecSoft CAM Module, Tool Material, Surface Speed and Feed/Tooth for each instance of the material.
- The stock material selected is used by the Feeds & Speeds Calculator to suggest Surface Speeds and Cut Feed Rates.
- The Feeds & Speeds Calculator is displayed when you select Load from File from the Feeds & Speeds tabs of the Create/Select Tool dialog or from each toolpath operation dialog.
- You can manually add more materials to the XML data file. You will need to know the recommended Surface Speed and Feed/Tooth specifications for the material you are adding based on each Tool Material type.
- It is very IMPORTANT that you make a backup copy of these XML files if you plan to edit them. Also, the text format of the XML files is VERY IMPORTANT. If the format is incorrect, the Feeds & Speeds Calculator may not work properly! Make sure that the Units format on line 2 matches the Units you plan to use in your part files.
- Each material also has a bitmap image texture file (*.bmp) that is located in the same folder. The material texture image is shown in the Select Stock Material dialog and is also applied as a texture map to your stock when the Toggle Material Texture Visibility icon is enabled.