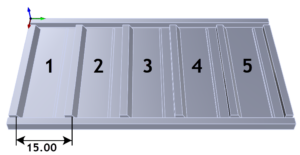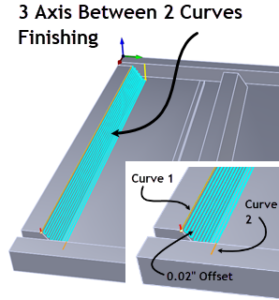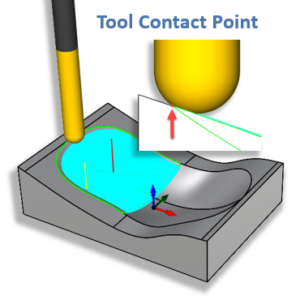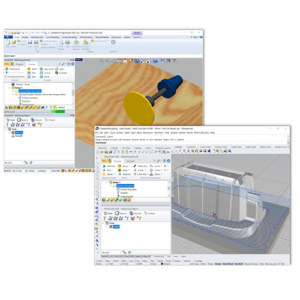Welcome to our 4-Part series on Hole Machining in 2 & 3 Axis CAM using MecSoft’s CAM plug-ins. The complete 4-part Guide is available to all AMS subscribers as part of your CAMJam Self-Training package. See How to Download your CAMJam Training Materials for information about CAMJam and how to reap the benefits of your AMS subscription!
Welcome to our 4-Part series on Hole Machining in 2 & 3 Axis CAM using MecSoft’s CAM plug-ins. The complete 4-part Guide is available to all AMS subscribers as part of your CAMJam Self-Training package. See How to Download your CAMJam Training Materials for information about CAMJam and how to reap the benefits of your AMS subscription!
In part 1 of our series we explore all of the different techniques available for selecting geometry for hole machining. These techniques include selecting from 2D drawings, from a 3D surface and from a 3D solid model. You will also learn how to use the Diameter Range Filter coupled with selecting Holes on a Flat Area. You will learn about pre-defined regions, how to create them and use them as hole machining regions. You will also learn how to project the start point geometry to an irregular underlying 3D surface (for 3 Axis Hole Machining) from which each hole depth will be calculated from. And more…
The following 4 blog articles are included in this series:
- Hole Machining in 2 & 3 Axis CAM Part 1: Geometry Selections
- Hole Machining in 2 & 3 Axis CAM Part 2: Cutting Parameters
- Hole Machining in 2 & 3 Axis CAM Part 3: Program Automation
- Hole Machining in 2 & 3 Axis CAM Part 4: Output Control
Hole Selection Techniques
Each hole machining operation, including Drill, Tap, Bore and Reverse Bore, provides multiple ways to select the control geometry that will define the Hole locations. For example, you can select just points, arcs, and/or circles. Like all toolpath strategies you can also select a region that you have previously defined (i.e., a predefined region) using the Regions tab of the Machining Objects Browser. You can also select holes automatically from a flat area or from hole features that you have previously detected in your model. Each of these methods are discussed below.
Selecting from a 2D Drawing
The hole geometry does not need to be completely defined in your part file. If you only have a 2D drawing you can draw points arcs or circles to locate your holes.

Selecting from a 3D Model
Similarly if you have a 3D model that does not have holes defined, you can still draw points arcs or circles to locate your hole operations. The geometry that you add can lie on the XY plane, located anywhere along the Z axis. Alternatively, the geometry can lie directly on the part model.

Selecting from a 3D Solid Model with Hole Features
If the 3D model has hole features defined you can still use the selection techniques mentioned above. Alternatively you can select the circular face edge defining the hole (or partial hole). You can also use the feature detection tools on the Features tab of the Machining Objects Browser to identify and locate your hole features.


Selecting Holes on Flat Areas
If your 3D model has a flat area that contains one or more holes (i.e., defined as complete and closed circles) you can use the Select Holes on Flat Area button located on the Hole Features tab of any of the hole operations (Drill, Tap, Bore or Reverse Bore). This option is very versatile and works if your flat area is a mesh, an open surface model or closed polysurface model.

Using the Diameter Range Filter
If you have many holes of different sizes, you can enable the Diameter Range Filter option located on the Hole Features tab of each hole operation dialog. Just check the box to enable the filter and then enter the minimum and maximum diameter to detect. When using the Select Holes on Flat Area button, only the hole edge geometry within these two range values are selected. Similar diameter filters are located on the Regions tab and the Features tab of the Machining Object Browser.


Using Predefined Hole Regions
You can predefine the hole geometry that you plan to use for any of the hole machining operation types by using the options on the Regions tab of the Machining Objects Browser. You can set Flat Area Region Selection Filters including Diameter Range Filters from here also.
|
The flat area can be a 3D planar surface or planar mesh. |
Here are the basic steps to create predefined regions for hole machining:
1. Open the part file with hole features defined. The part can be a 2D drawing, 3D surface or a polysurface solid model.
2. Select the Regions tab from the Machining Objects Browser. If you do not see the Regions tab, make sure the Machining Objects Browser is displayed.![]() There is a toggle located to the left of the Program tab. Select it until the Machining Objects Browser displays.
There is a toggle located to the left of the Program tab. Select it until the Machining Objects Browser displays.


3. To set the diameter range filter, select the ![]() Flat Areas Selection Filter icon to display the dialog and check the box to User diameter filter and enter the minimum and maximum diameters to select.
Flat Areas Selection Filter icon to display the dialog and check the box to User diameter filter and enter the minimum and maximum diameters to select.

4. Make sure the box to Ignore all inner regions is unchecked and then pick OK.
5. Now from the Regions tab pick the ![]() Select Flat Areas icon.
Select Flat Areas icon.
6. Select a flat area from the part and then press Enter, right-click or pick OK.

7. A Machining Region Set is created and the detected hole regions are added to the set in the Machining Regions folder tree in the Machining Objects Browser.


8. Now select one of the Hole machining operations to display its operation dialog.
9. In the case of a Hole operation (i.e., Drill, Tap, Bore or Reverse Bore) from the Hole Features tab pick the Select Predefined button to display the selection dialog. In the case of 2 Axis Hole Pocketing or Hole Profiling, pick the Select Predefined button on the Control Geometry tab.

10. Select a Region or a Machining Region Set and then pick OK.

11. The regions are added to the Selected Holes list on the Hole Features tab and highlighted on the part.

Projecting Selections to Part Geometry
If you have an irregular surface that you want to drill into and still maintain a consistent hole depth in relative to the surface, you can enable the Project to 3D Model option. This is located in the Location of Drill Points group of the Cut Parameters tab of each hole operation dialog. This allows you to locate your drill points on an XY plane. The drill points will be projected to the surfaces and the Drill Depth will be calculated relative to the projected located on the surface. This is illustrated in the example below.
 |
 |
| Project Drill Points to the 3D Model | |
Machining Partial Holes
You may encounter parts that require you to machine a partial hole. For example when a hole passes through multiple stepped levels of stock material. For selection purposes the partial hole must contain an arc so that the program can calculate the proper center point to drill or to calculate the diameter if 2 Axis Hole Pocketing or Hole Profiling is used. Partial holes can also be machined using a standard 2 Axis Profiling toolpath strategy.

For more information:
Here is the list of articles in this series:
- Hole Machining in 2 & 3 Axis CAM Part 1: Geometry Selections
- Hole Machining in 2 & 3 Axis CAM Part 2: Cutting Parameters
- Hole Machining in 2 & 3 Axis CAM Part 3: Program Automation
- Hole Machining in 2 & 3 Axis CAM Part 4: Output Contro