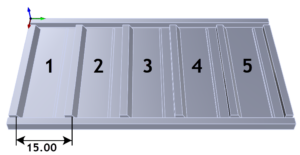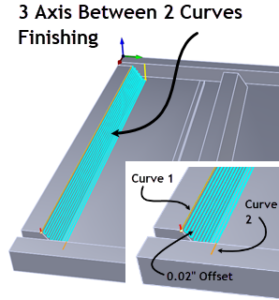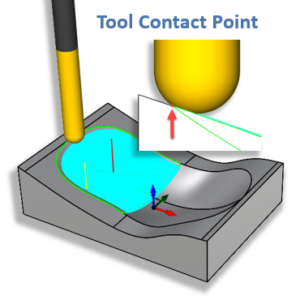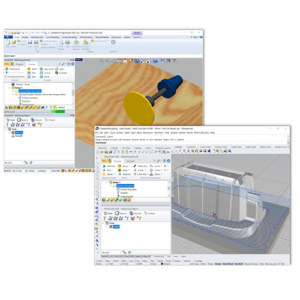Automatic Feature Detection (AFD) is included in MecSoft’s 2018 CAM Milling plugins. Click here to learn more about our 2018 Milling products. You can also perform Interactive Feature Detection (IFD). Feature detection is the first step toward full Automatic Feature Machining (AFM). Feature detection is performed on closed polysurface (i.e., solid) models. This blog post will review how you can take advantage of this functionality. The information below is similar for all of our PC-based CAM Milling plugins that support (AFM). For more details there are video tutorial links at the end of the post. Enjoy (AFD)!
Follow these simple steps to perform AFD on your Part:
1. First I open a solid model. Note: You MUST have a poly-surface model (i.e., a solid) in order to extract machining features. If you have an open surface model, you must stitch/join to close it before performing Automatic Feature Detection (AFD).
| |
2. From the Features tab toolbar, I select the Automatic Feature Detection (AFD) icon ![]() .
.
3. The part is analyzed and a list of features is listed in the Features tree.
4. You will notice that Orientation 1 and Orientation 2 were created and that all of the features I need to machine the part from these orientations are listed.
Note that the orientations recognized will depend on which configuration of the software you are running. Here is how each configuration will perform AFD:
Standard (STD): Only the orientation of the default Machine Coordinate System (MCS) Z axis will be considered.
Expert (EXP): The 4 orthographic orientations normal to the rotary axis of the current machine tool definition will be considered.
Professional (PRO) & Premium (PRE): All 6 orthographic orientations (corresponding to the 6 faces of a box) will be considered.
5. When I select Orientation 1 from the Features tree I see that all of the machining features accessible from this machining orientation are highlighted on the part.
6. When I select one of Prismatic Pocket Features under Orientation 1 I see that feature highlighted.
| |
7. When I hover the cursor over a detected part feature, the name of that feature is displayed.
8. I can also get feature depth information by hovering the cursor over the feature listed in the Features tree.
9. If I need to see all of the information for all features I can display an information report by selecting the List Features icon ![]() from the toolbar. The report tells me information about each feature including Orientation, Type, Name and most importantly, the Feature Parameters including Depth information. These parameters are used when a toolpath is derived from a feature.
from the toolbar. The report tells me information about each feature including Orientation, Type, Name and most importantly, the Feature Parameters including Depth information. These parameters are used when a toolpath is derived from a feature.
 |
Follow these simple steps to perform Interactive Feature Detection (IFD) on your Part:
1. First, you MUST have a poly-surface model (i.e., a solid) in order to extract machining features using IFD. If you have an open surface model, you must stitch/join to close it before performing Automatic Feature Detection.
2. You cannot perform IFD if you have already performed Automatic Feature Detection (AFD) and have features currently listed in the Features tree. If you have already performed AFD on your current part, you will first need to delete all feature Orientations from the features tree. To do this, select the Orientation and press the <Delete> key to delete it.
IMPORTANT NOTE: If you have toolpaths generated from features that are deleted from the Features tree, they will be flagged as dirty and will not generate until you edit them manually to assign a new feature to them.
3. From the Features tab toolbar, I select the Interactive Feature Detection (IFD) icon ![]() .
.![]()
Note: If you are running the Standard (STD) configuration of the software, you will not see this IFD icon on the Features toolbar. That’s because in this configuration only the orientation of the default Machine Coordinate System (MCS) Z axis will be considered. Select the AFD icon instead.
4. I am prompted to select a planar face to detect features from.
5. For this walk though I will select the inner planar face and then right-click or press <Enter> to continue.
6. The face is evaluated and all features detected are listed in the Features tree.
| |
More about Feature Machining
1. To learn more about what you can do with Feature Machining, visit the online help supplied with your program.
2. Take moment to watch the following free video tutorials:
 What’s New in 2018 Webinar Replay What’s New in 2018 Webinar Replay |  RhinoCAM 2018 Automatic Feature RhinoCAM 2018 Automatic FeatureMachining (AFM) Quick Start |