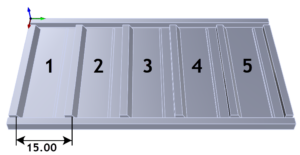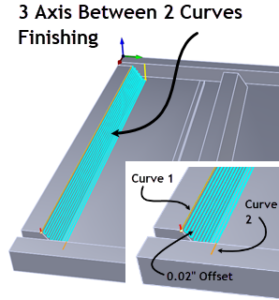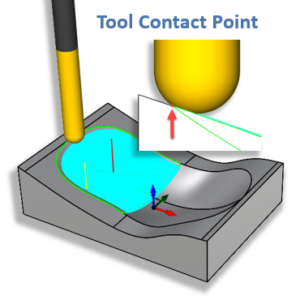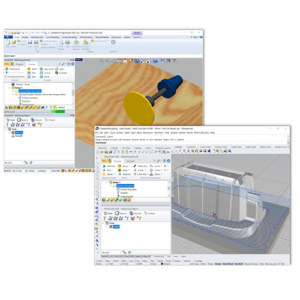Arc Fitting Overview
Arc Fitting Sequence of Actions
Step 1 : Review the Global Tolerance that you have set for the toolpath operation that you want arcs to be fitted to.
Step 2 : From the Advanced Cut Parameters tab of the machining operation dialog, check the box to enable arc fitting and enter the arc fitting tolerance.
Step 3 : From the Output Control tab of the CAM Preferences dialog, make sure the checkbox “Always output arcs as linear motions” is NOT checked. If this box is checked, no arcs will be posted regardless of any other steps that you take. It is essential not to forget this step.
Step 4 : When satisfied with your toolpath operation parameters, pick Generate to calculate the toolpath and display it on the graphics screen. Arc motions are in blue by default.
If you do not see your toolpath displayed graphically, make sure you have the toolpath operation selected in the Machining Job tree. Also, make certain the Toggle Toolpath Visibility icon is toggled on.
Step 6 : If you made any adjustments in Step 5, repost the toolpath operation and perform Step 5 again. Repeat until Step 5 is performed and the g-code file runs on your CNC machine without issues.
Step 1 Global Tolerance

Step 2: Arc fitting Tolerance

How Arcs are Calculated

If Fitting Tolerance (t) is too tight (small)
If Fitting Tolerance (t) is too slack (high)
What’s Recommended
Step 3: The CAM Preferences dialog


Step 4: How Arc Toolpath Motions are Displayed


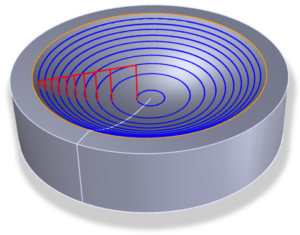
Step 5: Post / Test / Adjust as Needed

Step 6: Testing and Adjustments